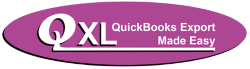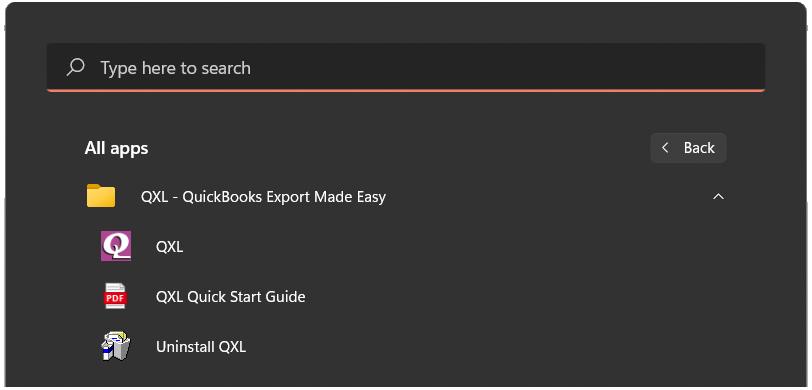Introduction
What is QXL Desktop?
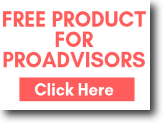
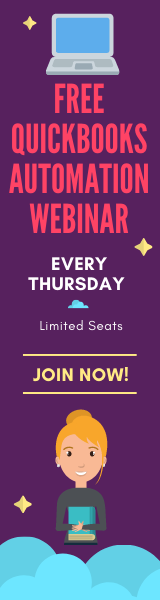
QXL Desktop is an easy to use system that creates Excel spreadsheets from QuickBooks current data tables. Needs no training – one button exports all data. It uses the customer’s familiarity with Excel
spreadsheets to allow them to build custom reports and organize data to their preference with no experience in anything but Excel – once they build a calculation macro based on one of
these sheets, they never have to build it again, just refresh the data.
What can I do with QXL Desktop – QuickBooks Export Made Easy?
- Export QuickBooks Data to Excel format via QODBC.
- Export QuickBooks Data to CSV format via QODBC.
- Choose export file(s) location
- Export to Separate files or single file.
- Export all tables, selected tables or excluded tables.
- Custom Query Export.
Installation
Initial Setup
Download and click on the Install program (QXLSetup.exe) to install the QXL Desktop Application. Select Next on all of the options unless you want to change the default settings.
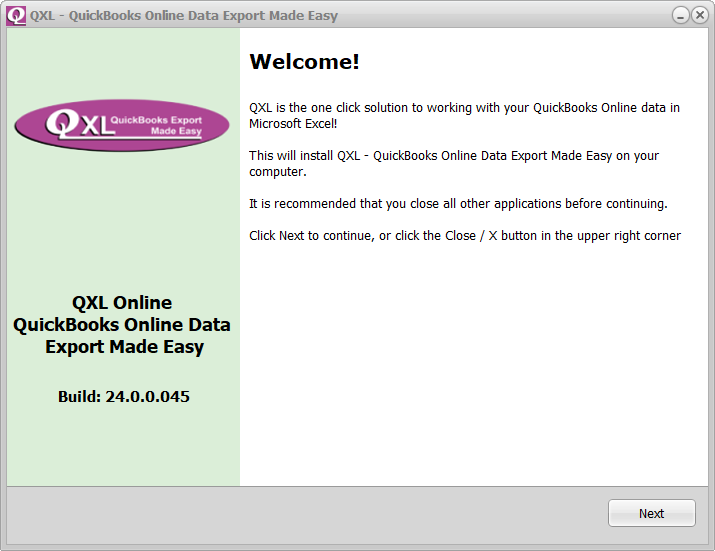
QXL has been successfully installed onto your computer. You can begin using it immediately; it will run as a free 30-day evaluation edition, during which you can export all the records of tables to the configured output format/destination.
To run, just click the icon placed on your desktop:
In addition, new Icons have been added to your Start>All Programs Menu under QXL – QuickBooks Export Made Easy
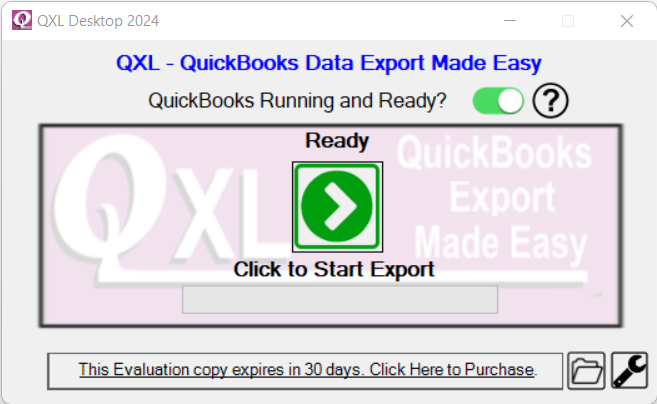
First use of QXL Desktop
First, make sure the QuickBooks program is running on this machine with the company file open and logged in as Administrator, otherwise, the status will not show as green. QXL Desktop only gets QuickBooks data from the QuickBooks program, so it must be running to function.
Switch back to QXL Desktop and click the Export start button:

QXL Desktop will then export the data in your current company file to an Excel file in the output folder.
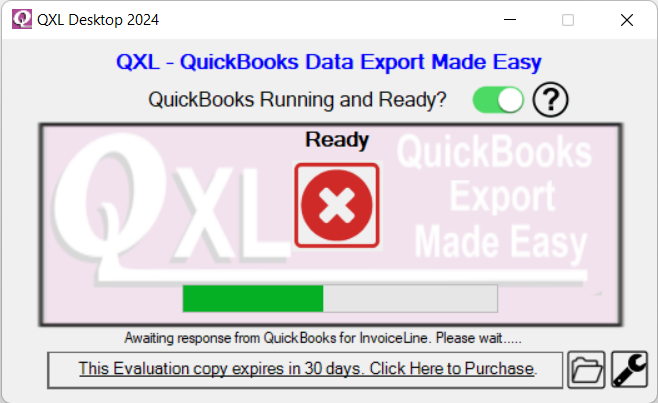
Once the export completes, the folder of Excel documents with data from QuickBooks will be shown – that’s it! You are ready to embed your QuickBooks data in any spreadsheet you need.
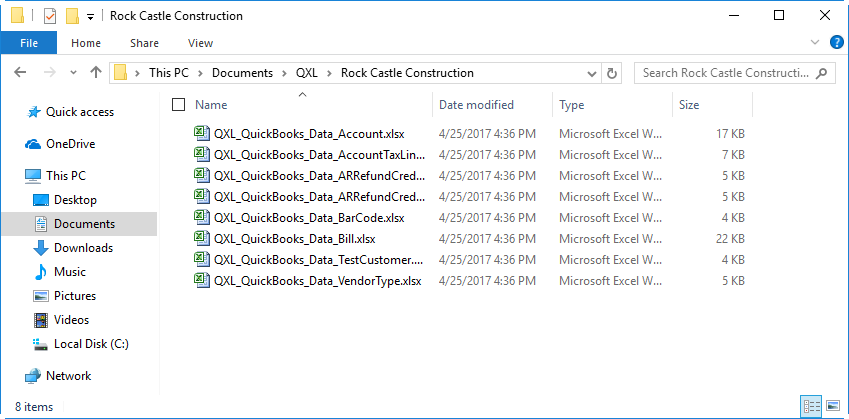
It’s a good idea to use these spreadsheets as source data from this destination folder directly so that next time you need an update it will copy over the source data files in the same place. The best way to make use of this data is in an embedded query – use the Excel documents as source material for your own personal spreadsheets – do not modify these documents directly – otherwise, your changes will be lost on the next update/sync.
Creating a Spreadsheet from QXL Data Source Sample:
You can find QXL Desktop sample reports installed in “QXL Sample Reports” folder under “This PC” –> “Documents” –> ”QXL” folder.
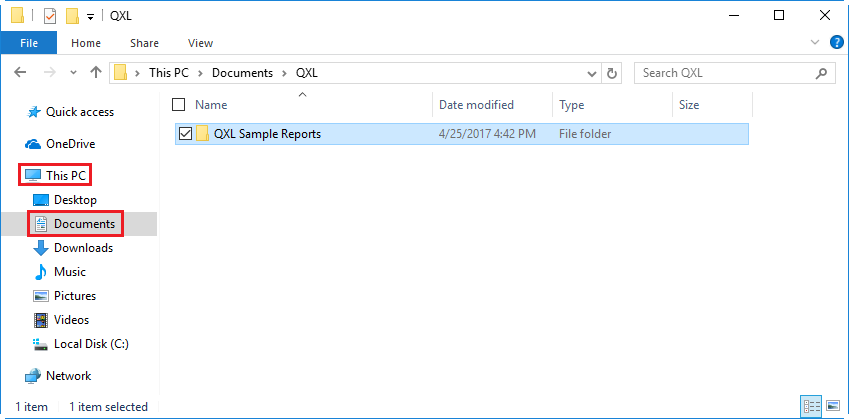
There are two sample reports installed with QXL Desktop:
1. QXL-Sample-Report-Customer which contains customers outstanding balance details.
2. QXL-Sample-Report-Invoice-Aging which contains Unpaid Invoice aging details.
When you run them they will query data from the QuickBooks data you have just exported automatically by using a small “macro” program in the spreadsheet. If the message comes up to “activate macros”, please activate the macros in this spreadsheet so it can then find and create a report based on your company data instantly!
Let’s see the details on these samples.
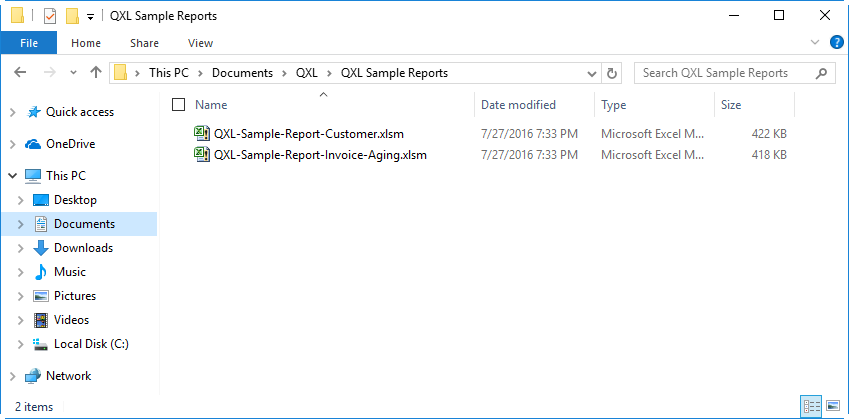
QXL-Sample-Report-Customer report will show Customer contact details & balance details for the Customer whose balance is more than $1.
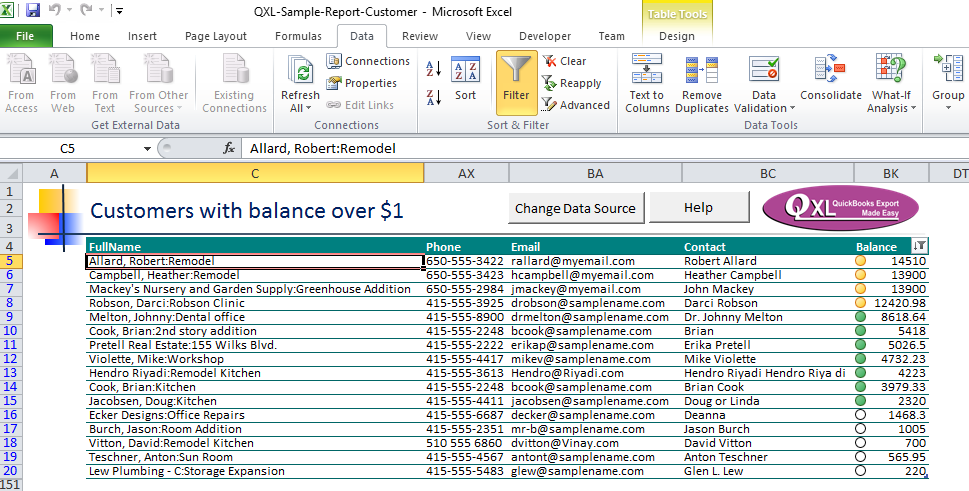
The QXL-Sample-Report-Invoice-Aging report will show Customer details, Invoice details & Invoice aging period details, which are pending for more than 30 days.
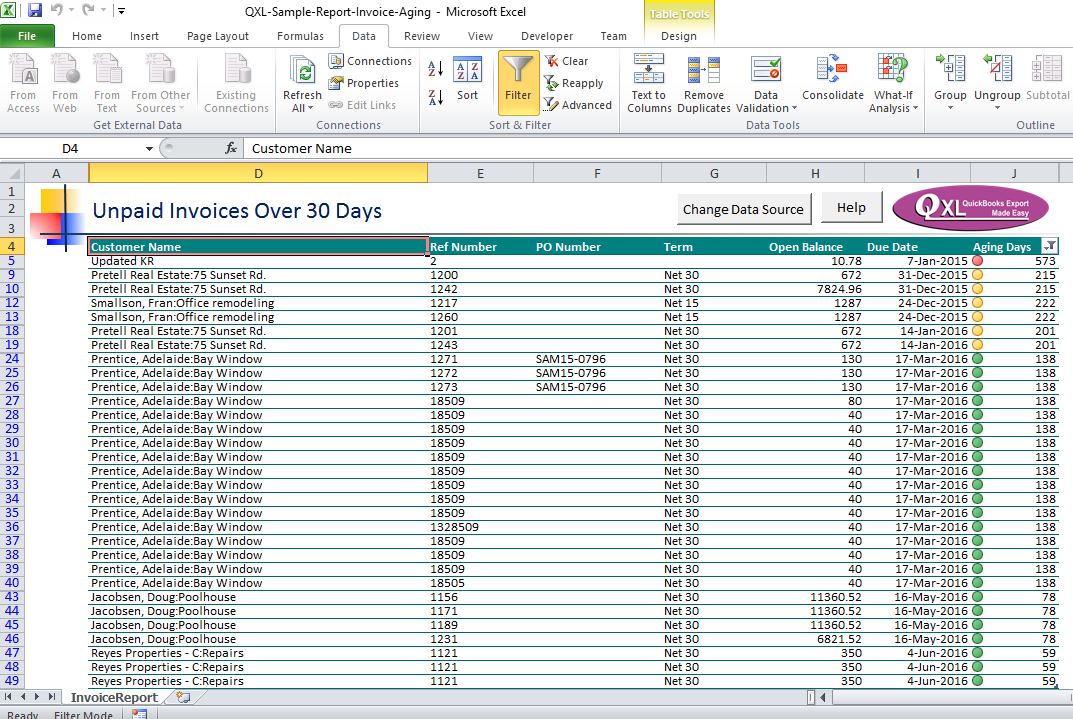
How to use the report:
After running QXL Desktop, you can open these reports to show data from the recently exported data in your QuickBooks system to show how easy it is to report on Excel data exported by QXL Desktop.
You can make use of the two sample reports, and change the data source or report to suit your requirement.
To change the report data source, Click on “Change Data Source” button.
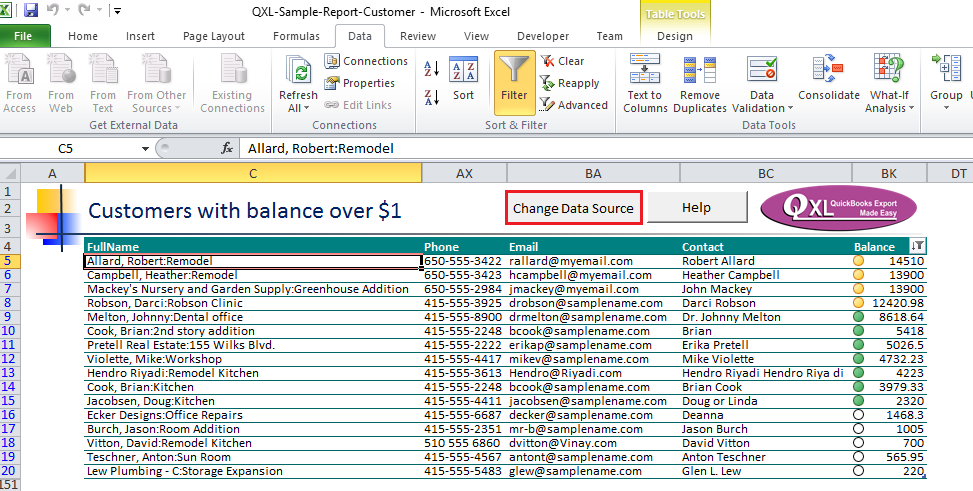
Choose QXL Export folder which you want to use & click on Apply & Close button.
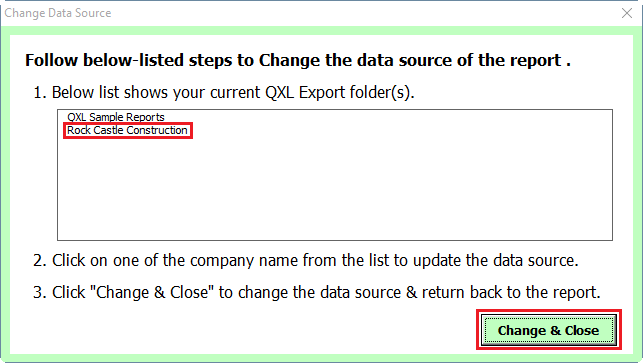
Data in the sample spreadsheet will be refreshed using provided QXL Export folder data. Refer:
When you open this file you may receive the security warning about active content is disabled. You need to click on “Enable Content” button to start the QXL Spreadsheet wizard.
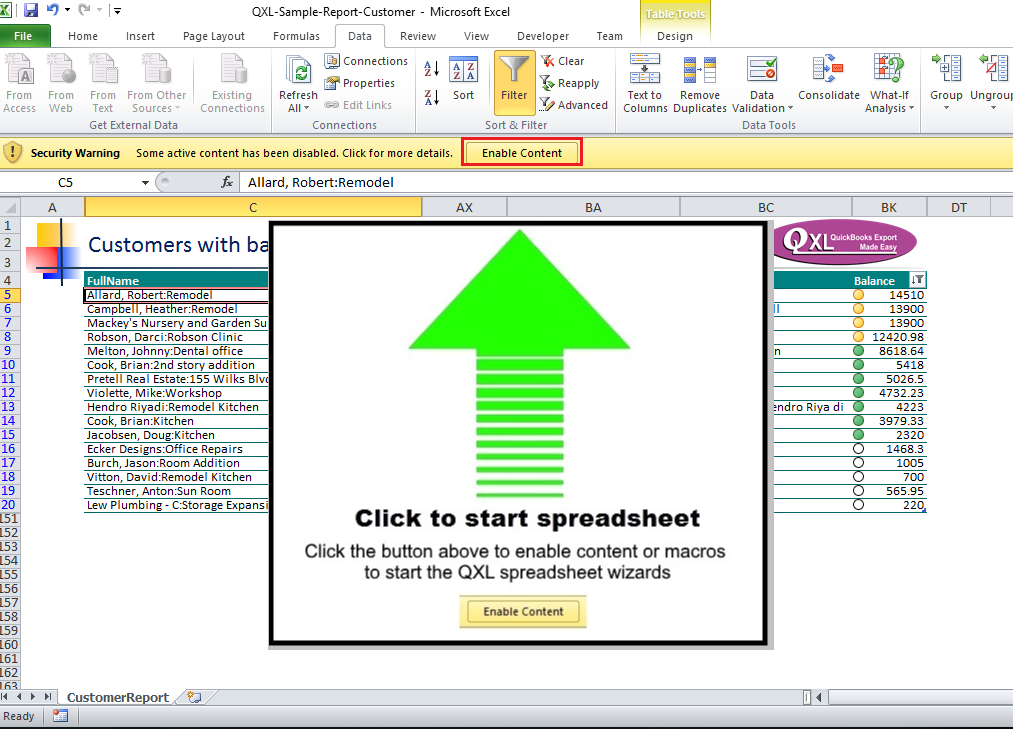
Tutorials
- How to create an Excel report using QXL’s Excel sheet
- How to change QXL sample report data source
- How to change the filters and formatting
- QXL shortcut commands and parameters
- How to use QXL with Scheduler
- How to use QXL with the scheduler for multiple company files
- How to run Balance Sheet Standard report – with multiple levels
- How to export to SQL Server – using SQL Default Driver
- How to export to MySQL
- How to build shortcuts to export multiple QuickBooks company files using QXL with one click (Video)
Options
Click here for detailed information about QXL Desktop options and settings.
QXL Frequently Asked Questions
The Frequently asked questions about this product are constantly changing, so we have a web page set up with these questions and answers. A more detailed FAQ can be found at: http://support.qxl1.com.
Tutorials and Documentation
An additional host of information can be found on our website, https://www.qxl1.com.
Product Support
When you first install QXL, it operates 30-days for free as a fully functional trial copy. A FAQ section and a Help Desk support system is available for registered users and those evaluating QXL Desktop.
Those purchasing the product will receive free installation support for 30 days from the date of purchase. Program anomalies will be addressed at no charge, and updaters posted on our website. Other issues requiring hands-on support may be subject to a fee.
Support can be obtained by the following methods:
Online Support: http://support.qxl1.com
E-mail: info@qxl1.com
Mail: FLEXquarters USA Sales P.O. Box 1466 Clarkston, MI 48347 USA
The most effective of these methods is the online support system via our website, since you can attach an ODBC or SDK trace log to the message, and we can attach an updated product to you if we have a patch.
Product Updates
The latest updated versions will always be available on-line at our web page: https://qxl1.com/qxl-for-quickbooks-desktop-downloads/
QXL Credits
QXL Desktop version 24.x
For Microsoft Windows, Windows XP, Vista, Windows 7, Windows 8, Windows 10, and Windows 11.
© Copyright 2023, FLEXquarters.com Limited, All Rights Reserved Worldwide
Portions of this product © Copyright Intuit Incorporated.
QODBC and QXL are trademarks of FLEXquarters.com Limited.
QuickBooks Pro, QuickBooks Premier, QuickBooks Enterprise Solutions, and QuickBooks Online Edition are registered trademarks of Intuit Incorporated.
Windows, Vista, Windows 7, Windows 8, Windows 10, and Windows 11 are registered trademarks of Microsoft Corporation.
All other trademarks are copyrights of their respective holders.
Version v16.0 First released June 2016
Version v17.0 First released August 2017
Version v18.0 First released December 2017
Version v19.0 First released August 2018
Version v20.0 First released September 2019
Version v21.0 First released September 2020
Version v22.0 First released August 2021
Version v23.0 First released September 2022
Version v24.0 First released September 2023
Program published and supported by:
FLEXquarters.com Limited
2620 S Maryland Pkwy Ste 14-557
Las Vegas, NV 89109-1692
www: https://www.qxl1.com
E-mail: info@flexquarters.com
Fax: 801-306-6619
USA Sales Office:
FLEXquarters USA Sales
P.O. Box 1466
Clarkston, MI 48347 USA
E-mail: mark@qodbc.com
Voice: 248-620-2400
Licensing Support: 248-620-2406 (Registered user activation/deactivation issues only)
Other Regional Sales Numbers:
Australia/New Zealand/Southeast Asia:
+61 3 9761 3644
tom-a@dataaccess.com
International:
+1 246-620-2400
sales@qodbc.com
Program developed by Brad Waddell and Rajendra Dewani.
Documentation produced by Mark Kuznar, Brad Waddell, Rajendra Dewani and Juan Jiménez.